Como actualizar a Windows 10 paso a paso en imágenes.
Desdés el día 29 de Julio de 2015 ya tenemos disponible la actualización a Windows 10 de forma gratuita para los que tengan de Windows 7 en adelante, estará disponible durante un año.
Nosotros ya hemos realizado la actualización desde Windows 8.1 para ello utilizamos un Portatil HP Probook, I3 con 8 Gb de RAM bastante cargadito de aplicaciones y ficheros, ha tardado aproximadamente 1 hora y media para que os hagáis una idea, estamos muy satisfechos con el cambio y no hemos tenido ningún problema, bueno a lo que estamos, antes de lanzar la actualización seria interesante tener en cuenta las siguientes recomendaciones:
- Visita este link de preguntas y respuestas sobre windows 10 donde Microsoft responde a muchas dudas de una forma bastante clara.
- Sacar copia de seguridad de vuestros datos y aplicaciones por si las moscas.
- Realizar todos las actualizaciones que estén pendientes (la que instala Windows 10 al final del todo es opcional).
Para los que tengan problemas con Windows Update en Windows 7 les dejo esta herramienta de Microsoft para solucionar el problema y esta otra por si acaso. - Visitar la web del fabricante de vuestro ordenador para ver si tiene los drivers para Windows 10, esto nos indicara que no tendremos mucho problema.
- Si quieres para realizar una instalación limpia o actualizar si no te sale el icono de actualización puedes descargas de las imágenes ISO de WINDOWS 10 en este mismo link ten en cuenta que el proceso sera algo diferente.
Después de estas recomendaciones si ya lo tenemos claro vamos a nuestro icono de la parte inferior derecha donde reservamos la actualización ó windows update y lazamos la actualización 🙂 , veréis que el proceso es como cualquier actualización hasta que nos muestra las siguiente pantallas.
Si no aparece el icono de Obtener Windows 10 y quieres realizar la actualización por este metodo aquí te dejo las herramientas para obtener el icono de Obtener Windows 10.
En este punto nos reconoce como usuarios y continua realizando sus tareas de actualización.
Como ves no necesita de nuestra intervención casi nada el lo hace sólito todo, solo tener paciencia, una vez veamos el escritorio ya tendremos nuestro equipo actualizado a Windows 10. Ahora lo primero que te aconsejo es que revises en el Administrador de dispositivos de windows 10 que no te aparezca ningún conflicto con tus dispositivos, si tienes algún conflicto o algún dispositivo no te funciona bien, revisa la pagina de los drivers del fabricante de tu equipo o déjanos en este mismo post un comentario intentaremos ayudarte.
Estamos recibiendo consultas de nuestros usuarios que se producen problemas con las controladoras WIFY y tarjetas de sonido antiguas. Si no te convence o necesitas retornar a tu antiguo windows tienes 30 días para deshacer la actualización de windows 10.
Para iniciar el proceso de Volver a tu antiguo windows lo tienes en» Configuración/Actualizaciones y seguridad» como puedes ver en la siguiente imagen.
También puede ser de tu interes:
Déjanos en este mismo post tu comentario o consulta, intentaremos ayudarte sin ningún compromiso, también te invitábamos a que nos sigas en facebooks , Twitter y Googel+ donde iremos colocando las nuevas trucos, novedades y soluciones a los problemas que se están presentando en Windows 10.

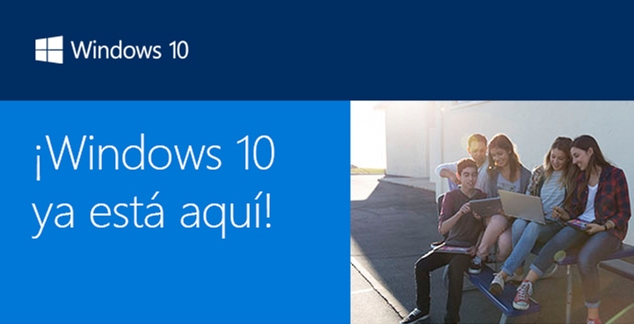
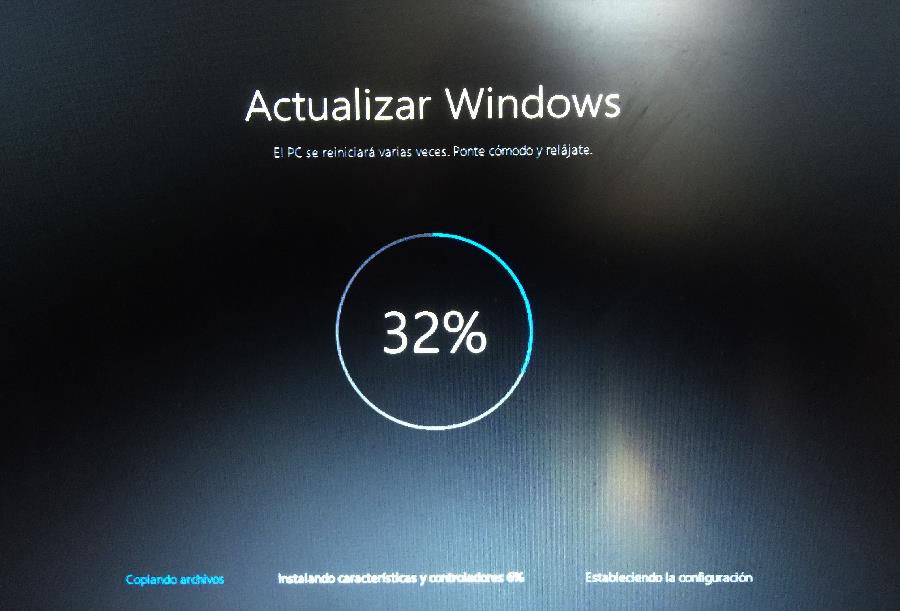
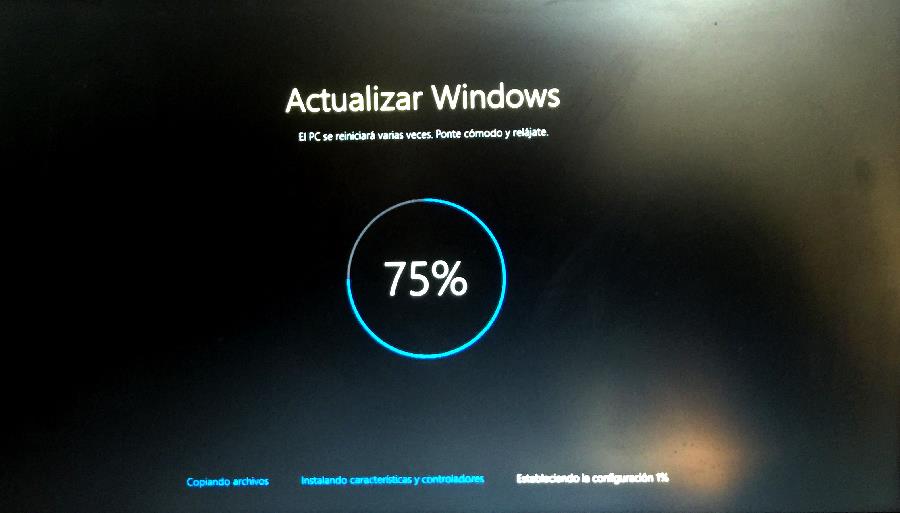

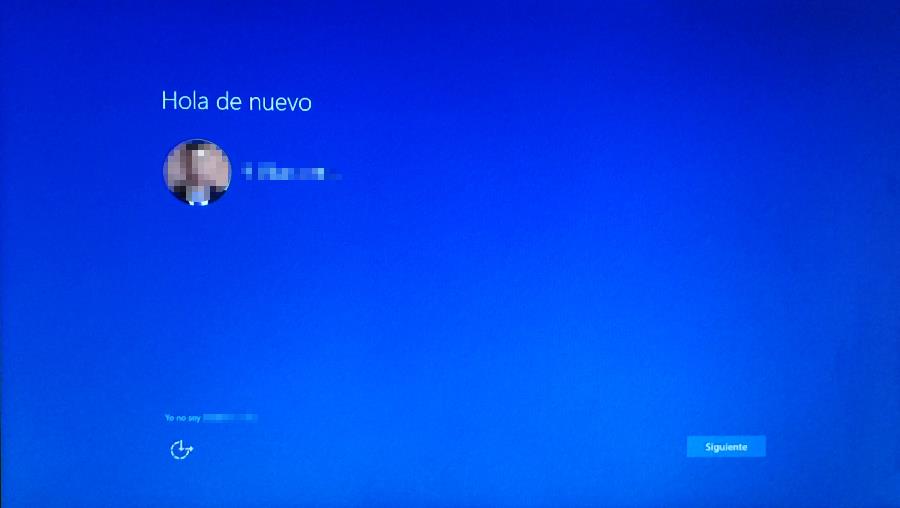
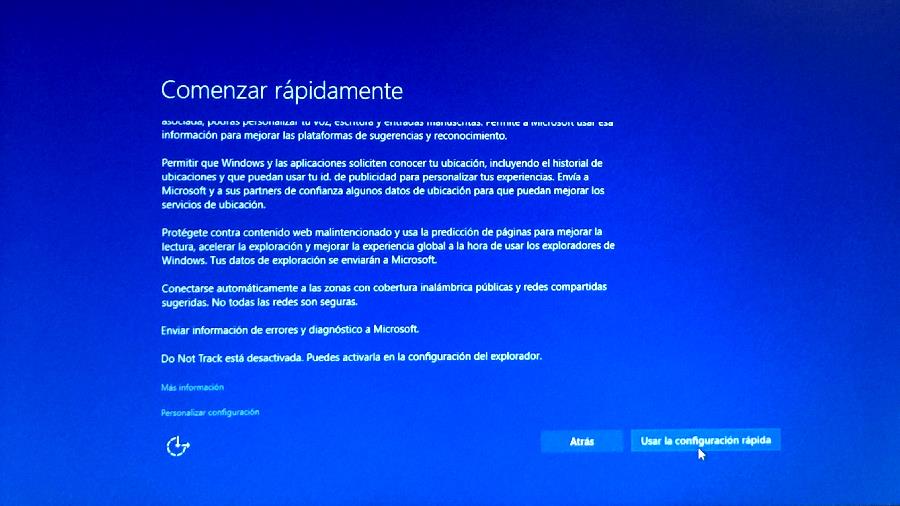

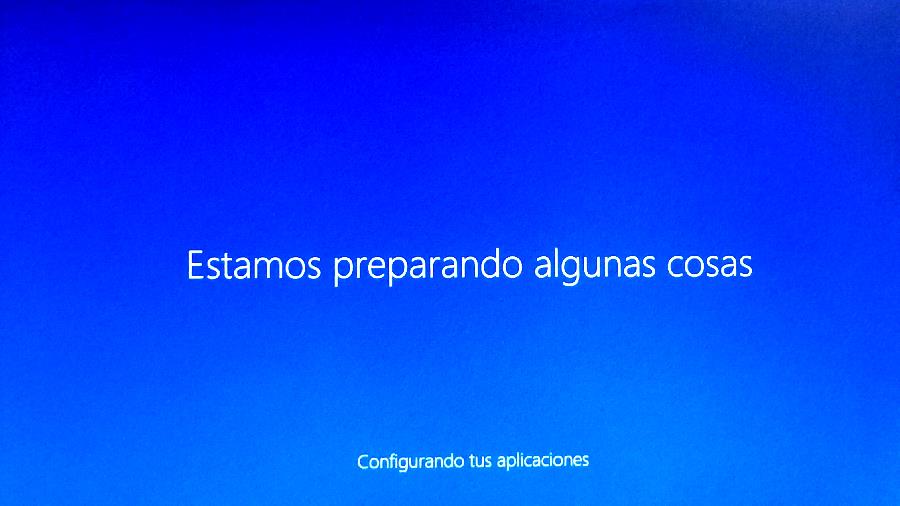

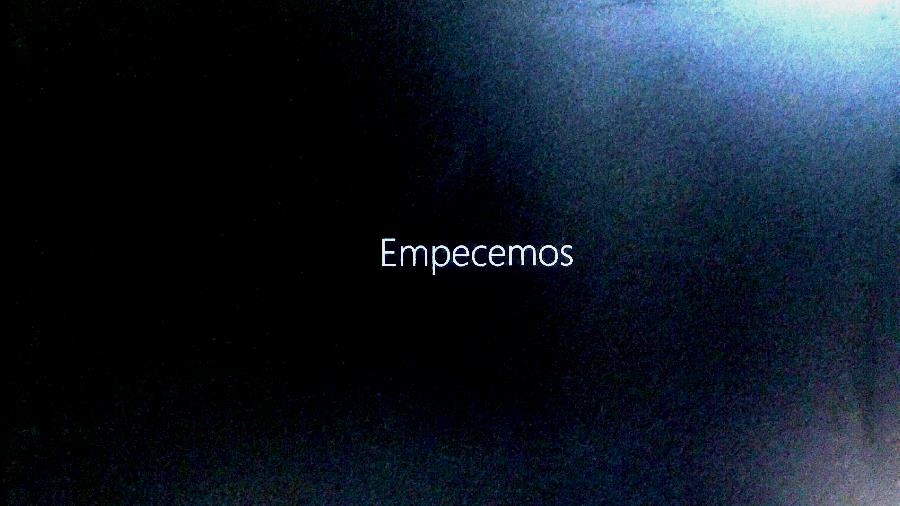
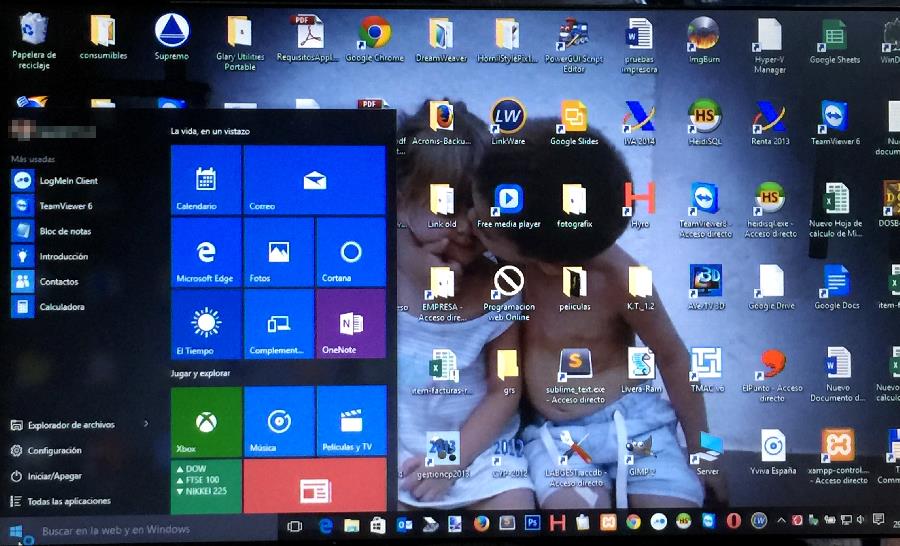
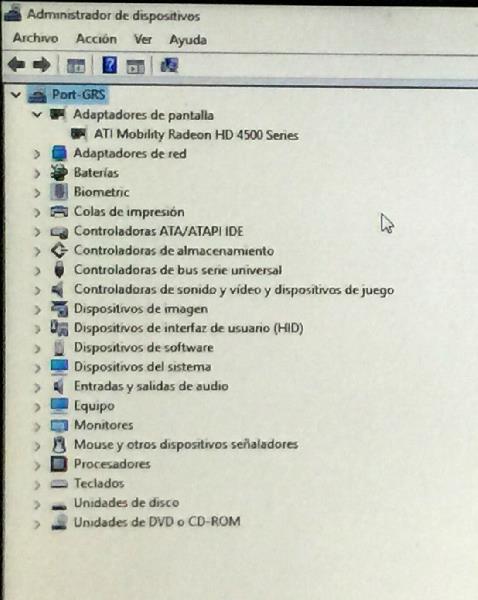
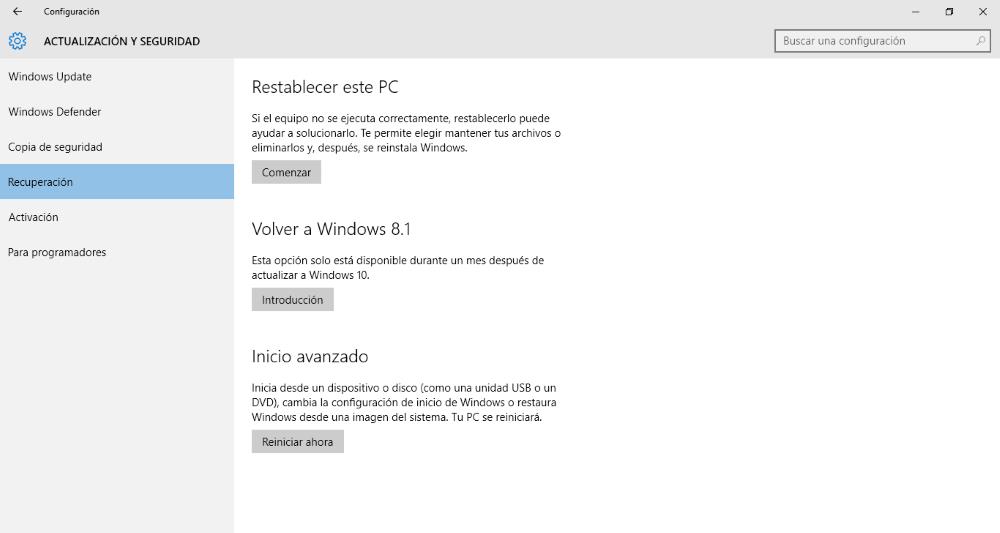




Hola Enrique, asegúrate que tienes espacio en el disco duro y todas las actualizaciones realizadas, también puedes descargarte la Iso y realizar la actualización de esta manera.
Me baja la actualizacion pero al actualizar se queda atorado en 50% de copiando archivos y en 15% de todo el proceso , ya lo intente 2 veces y lo mismo. ya desinstale antivirus , des fragmente el disco y nada. ayudaa…